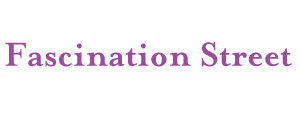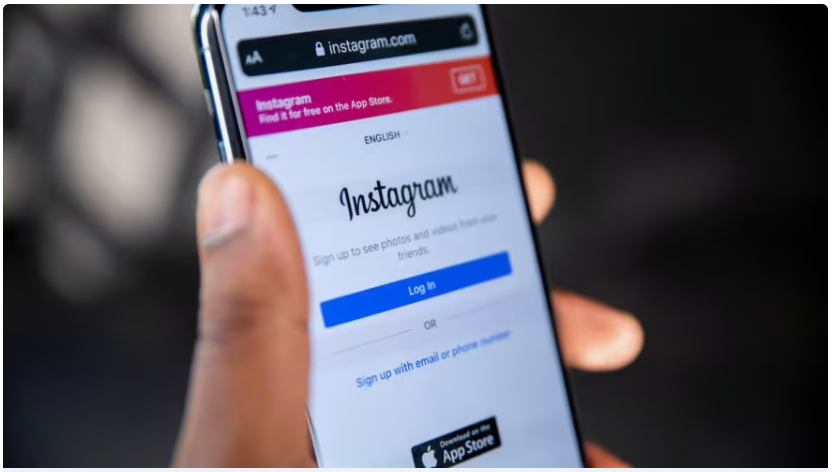
Come creare video con musica su instagram
Method 1: Background Music Since most of Instagram’s standard music features are not officially supported in many countries, the easiest method to capture videos with audio is to include a background song while recording. This allows you to add a track with minimal or no assistance, as the standard player will suffice.
The recording itself is done within the screen for creating a new post or story, depending on your needs. Unfortunately, we cannot provide more precise recommendations in this case, except that it is better to use different devices to capture and play the music.
Method 2: Music Stories The simplest method to create videos with music on Instagram is to use the storytelling toolkit and an eloquently named sticker called “Music.” The availability of this feature is directly determined by the region you are in, so if you don’t have the sticker, you can only be advised to use a quality VPN.
Come creare video con musica su instagram
To get started, open the official mobile client of the social network and go to the home tab using the bottom bar. Tap on “Your Story.” Prepare your story by either recording a video using the app’s internal camera or adding an existing recording from a file.
Once you’re on the main page of the internal editor, click on the mute icon on the top panel to remove the original track if needed. Then, open the sticker selection menu by swiping up or using the icon in the tools list, and choose “Music.”
Instagram’s standard library contains an impressive number of songs, each of which can be found and used in the section that appears next. Use the play icon in the right column for a preview, and make your selection by tapping anywhere else.
When the sticker appears on the page, you can use the tools at the bottom and top of the screen to set the desired design style, whether it’s an artist card or titles. Additionally, use the dots on the playback bar to make sure you select the portion to be used in the video since the entire composition cannot be added due to story time constraints.
Once you’re done, tap the checkmark in the top-right corner of the screen, place the added block where you want it in the post, and complete the recording. The final version will be a video with the selected song fragment playing in the background, but only if Instagram’s audio is available to the viewer.
Method 3: Publishing Reels When creating a Reels video in the Instagram mobile app, you can add music from your library in advance and then shoot the footage. This solution is relevant if you use the specific section of the social network to publish short videos, which, however, is not available in all regions.
In the mobile client, use the bottom menu to go to the central “Reels” tab and click on the button to create a new post in the top-right corner of the screen. Once the camera opens, on the editor’s sidebar, choose the “Duration” setting and then click on “Audio.”
Select a suitable song for your video from Instagram’s library on the initial page. You can also use the “Music Search” text box to search for a specific artist or track.
Once you’re on the audio selection screen, use the bottom slider to trim the song as desired, and save it by tapping the checkbox. Note that the exact duration of the excerpt depends directly on the “Duration” setting in the shooting mode.
Wait for the processing to complete, make further edits like adding a mask or acceleration, and start recording using the central button. Alternatively, you can add a pre-created video from your gallery, similar to stories.
Once done, click on the arrow in the bottom panel to access the record editor and prepare your post for uploading. You can finish the video by tapping the button in the bottom-right corner and then confirming the submission.
Method 4: Third-Party Apps These days, there are many different third-party editors for Android and iOS devices that support adding music to various types of videos and directly publishing the finished work to Instagram. As an example, let’s look at one of these apps that acts as a true camera analog and is relevant regardless of the platform used.
Download VivaVideo from the App Store. Download VivaVideo from the Google Play Store.
Once installed and opened, click on the “Create” tab and use the “Capture” option. For the editor to function correctly, you need to grant access to your smartphone’s microphone, camera, and internal memory.
Once you’re in the main camera screen, use the bottom panel to switch to the Video Clip mode, press the “Choose Music” button, and select your desired song from the provided library. Note that in other cases, the footage is captured without an automatic audio overlay, but this can be rectified in the future.
If you’re not satisfied with the default music, you can add your own track in the Local Music tab at the bottom of the screen. Alternatively, if you have a VIP subscription, you can obtain audio from pre-made videos.
When you’ve finished selecting a song for your video, press the large round button to start recording. To save, do the same, then select a footage if necessary, and click on the checkmark in the bottom panel.
The main video editor opens immediately and provides a wealth of tools, including control over the audio track in the Music tab. You can explore the options yourself, but in our case, the audio was automatically added, so you can proceed and save using the Export option.
Wait for the processing to complete. The processing time depends directly on the video’s quality and duration. Check for the message “Saved to Album and Draft.” Now, tap the Instagram icon in the “Submit” box and choose where you want to publish the video in the pop-up window.
Don’t forget that there will be standard restrictions when publishing, such as not allowing you to create stories from a video with a long duration. Additionally, in conclusion, it should be noted that this method is inferior to the standard means, as you may encounter copyright infringement when using music, which could lead to content deletion and potentially result in your account being blocked.
App per fare video con musica
When it comes to creating captivating videos that resonate with your audience, the perfect blend of visuals and music can make all the difference. Fortunately, the app market offers a wide array of options that cater to your specific needs. Let’s delve into some remarkable video editing applications that can help you achieve your creative aspirations.
- “VideoMaker” – Unleash Your Imagination: If you’re looking for an app that allows you to unleash your imagination and create professional-looking videos with an impressive musical backdrop, then “VideoMaker” is the perfect choice. With a user-friendly interface and a vast collection of pre-loaded music tracks, this app empowers you to seamlessly synchronize your visuals with captivating melodies. Whether you prefer upbeat tunes for energetic content or melodic harmonies for more emotional storytelling, “VideoMaker” provides a wide range of options to suit your preferences.
- “SoundSync” – Elevate Your Videos with Perfect Soundtracks: Imagine having an app that not only enables you to edit your videos but also curates an extensive library of licensed music for you to choose from. “SoundSync” makes this a reality! By integrating seamlessly with your video editing workflow, this app offers a seamless experience, allowing you to explore a vast selection of tracks and find the perfect musical accompaniment to elevate your videos. From catchy beats for travel vlogs to cinematic compositions for storytelling, “SoundSync” has you covered.
- “TuneTrail” – Personalize Your Videos with Unique Soundscapes: For those who crave a personalized touch, “TuneTrail” offers a delightful blend of video editing and music creation. This innovative app allows you to not only add pre-existing tracks but also compose your own original music. With its intuitive interface and an array of instruments and sound effects at your disposal, you can create unique soundscapes that perfectly complement your visuals. Let your creativity run wild as you synchronize your artistic vision with bespoke melodies and rhythms.
- “MusicVidFX” – Enhance Your Videos with Visual Effects and Music: If you aspire to create visually stunning videos that seamlessly blend captivating visual effects and engaging music, “MusicVidFX” is the app for you. This powerful tool combines video editing capabilities with a diverse range of visual effects, enabling you to transform your footage into a mesmerizing audio-visual experience. With a comprehensive music library and customizable visual effects, “MusicVidFX” empowers you to tell your stories in an unforgettable way.
Conclusion:
In the realm of video editing, the inclusion of high-quality music adds depth, emotion, and entertainment value to your creations. By embracing the myriad of video editing apps available today, you can unlock your potential as a videomaker and realize your artistic aspirations. Whether you choose “VideoMaker” for its user-friendly interface, “SoundSync” for its licensed music library, “TuneTrail” for its music creation capabilities, or “MusicVidFX” for its visual effects integration, each app offers a unique pathway to expressing your creativity. So go ahead, install the app that resonates with you, and embark on an exciting journey of crafting videos with remarkable musical backdrops. Unleash your talent, captivate your audience, and let your creativity soar!
Come creare un remix su Instagram: guida pratica
Remix, as mentioned, allows anyone to create a reel containing another person’s video or photo. You can also download the video or photo as part of the remix.
To create a remix of a reel, follow these steps:
- Open Instagram.
- Open the desired reel.
- Tap the three-dot icon at the bottom of the reel you want to remix.
- Tap “Remix” and choose whether you want your clip to be displayed simultaneously with the original video or following it.
- Tap “Layout” on the left to select a different layout. You can choose a layout that shows the remix next to or below the original reel, or display the original reel in the top-right corner of the remix, or even as the background of the remix.
- Record your own reel.
- That’s it! You have successfully created a remix of a reel.
If you’re interested in learning how to create an Instagram Reel, we have a guide that explains the process.
Now, let’s talk about how to create a remix of a post:
- Open Instagram.
- Open the desired post.
- Tap the three-dot icon at the top of the post.
- Tap “Remix.”
- By default, the post will serve as the background for your reel. If you want to select a different layout, tap “Layout” on the left.
- Record your own reel.
- Congratulations! You have now created a remix of a post.
When you share a modified version of a reel, Instagram will display the username along with “Remixed by [original creator’s username]” at the bottom. Instagram users can tap “Remix with [original creator’s username]” to watch the original reel and create their own remix.
While remixing, you can combine audio, add voiceovers, stickers, and text to both the original video and the new reel you’re recording. However, please note that some creators may not allow their videos to be included in remixes.
We also provide a guide on understanding Instagram Favorites if you’re interested.
Let’s talk about how to modify the privacy settings for remixes:
The default setting for remixing reels, feed videos, and photos depends on your account’s privacy settings:
- For private accounts: No one can remix your reels, feed videos, or photos.
- For public accounts: Anyone on Instagram can remix your reels, feed videos, or photos once the feature is enabled.
If you have a public account, you can disable remixing for reels, feed videos, or photos, or any combination thereof, without changing your account’s privacy settings. You can also disable remixing for individual reels, feed videos, or photos from each post.
To manage who can remix your reels, feed videos, and photos, follow these steps:
- Open Instagram.
- Tap your profile picture to access your profile.
- Tap the options icon in the upper-right corner, then tap “Settings.”
- Tap “Privacy,” then “Reels & Remixes.”
- From here, you can manage your preferences for all videos by toggling “Allow Reels” or “Allow Feed Videos” or “Allow Photos” on or off.
Changing this setting will apply to all your reels, feed videos, and photos. Disabling remixing won’t affect who can use the original audio.
If a public account remixes your content, you will receive a notification. If you make your account private for more than 24 hours, the remixes will be removed. Remix creators can download the content as part of their remix, but you cannot download remixes created by others using your reels, feed videos, or photos.
If you disable the feature, remixes of reels, feed videos, and photos created before the change will remain on Instagram unless you delete the post. If you restore a video or photo that was deleted within 30 days, all the remixes of that video or photo will be restored as well. Deleting reels or photos will also delete any remixes created with them.